Oracle Enterprise Manager Cloud Control 12c Release 3 Installation on Oracle Linux 5.9 and 6.4
Enterprise Manager Cloud Control is the new name for what was previously know as Enterprise Manager Grid Control. Depending on the source of the material, you may still see the product described as Grid Control. This article describes the installation of Oracle Enterprise Manager Cloud Control 12c Release 3 on Oracle Linux 5.9 and 6.4. (x86_64). This is the first Cloud Control release capable of monitoring the Oracle 12c database.Note. Oracle Database 12c is not currently a supported release for use as a management repository database. For this reason, this article uses Oracle 11gR2 (11.2.0.3) as the repository database.
Related articles.
Software
Download the following software:- Oracle Linux 5.9 or 6.4 (x86_64)
- Oracle Database 11gR2 (11.2.0.3) (x86_64) (at time of writing, the OMS repository is not supported on Oracle Database 12c)
- Enterprise Manager Cloud Control 12c Release 3 (12.1.0.3) (x86_64)
OS Installation
Install Oracle Linux (OL) 5.9 or 6.4 in the same way you would for a regular Oracle Database installation. You can see examples of these types of installations below. Remember to check the relevant database installation article (listed below) for the specific package group selection.During this installation I used a virtual machine with 6G RAM and 50G disk space. The swap size was set at 8G, the firewall was disabled and SELinux was set to permissive.
Database Installation
Use one of the following articles to install the 11.2.0.3 database.- Oracle Database 11g Release 2 (11.2) Installation On Oracle Linux 5
- Oracle Database 11g Release 2 (11.2) Installation On Oracle Linux 6
If you have performed a default database installation you will need to deconfigure Enterprise Manager Database Control. Run the following command as the “oracle” user.# OL 5.x and 6.x yum install make-3* -y yum install binutils-2* -y yum install gcc-4* -y yum install libaio-0* -y yum install glibc-common-2* -y yum install libstdc++-4* -y yum install sysstat-* -y yum install glibc-devel -y # OL 6.x only yum install glibc-devel.i686 -y (not installed already) # OL 5.x only yum install glibc-devel.i386 -y yum install setarch -y yum install rng-utils-2* -y yum install libXtst-1* -y yum install xorg-x11-utils -y
Make the following initialization parameter changes and restart the instance.$ emca -deconfig dbcontrol db -repos drop -SYS_PWD-SYSMAN_PWD
If you have done a default installation as described here, the UNDO tablespace will be autoextensible. If you have done a custom installation make sure the UNDO tablespace is at least 200M in size. Also, make sure you have 3 redo logs of at least 300M to prevent a warning during the installation.sqlplus / AS SYSDBA ALTER SYSTEM SET processes=300 SCOPE=SPFILE; ALTER SYSTEM SET session_cached_cursors=200 SCOPE=SPFILE; ALTER SYSTEM SET sga_target=2G SCOPE=SPFILE; ALTER SYSTEM SET shared_pool_size=600M SCOPE=SPFILE; ALTER SYSTEM SET pga_aggregate_target=1G SCOPE=SPFILE; ALTER SYSTEM SET job_queue_processes=20 SCOPE=SPFILE; -- May be required if using older versions of DB. --ALTER SYSTEM SET log_buffer=10485760 SCOPE=SPFILE; --ALTER SYSTEM SET open_cursors=300 SCOPE=SPFILE; -- Restart the instance. SHUTDOWN IMMEDIATE STARTUP
The database installation is now complete.
Cloud Control 12c Installation
Make the following directories to hold the management server and agent.Unzip the Cloud Control media, the start the installation by running the “runInstller” script.$ mkdir -p /u01/app/oracle/oms12cr3 $ mkdir -p /u01/app/oracle/agent12cr3
If you wish to receive support information, enter the required details, or uncheck the security updates checkbox and click the “Next” button. Click the “Yes” button the subsequent warning dialog.$ mkdir em12cr3 $ unzip -d em12cr3 em12103_linux64_disk1.zip $ unzip -d em12cr3 em12103_linux64_disk2.zip $ unzip -d em12cr3 em12103_linux64_disk3.zip $ cd em12cr3 $ ./runInstaller
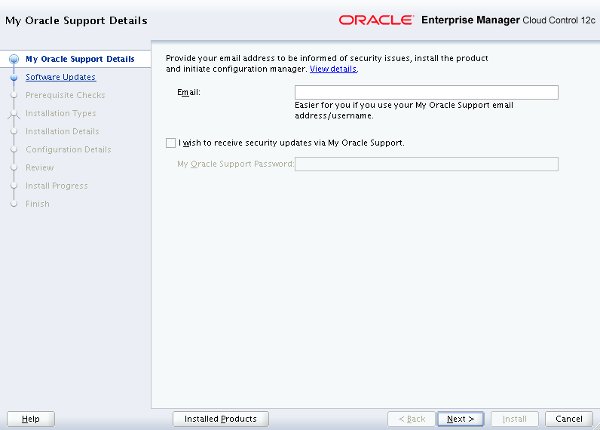
If you wish to check for updates, enter the required details, or check the “Skip” option and click the “Next” button.
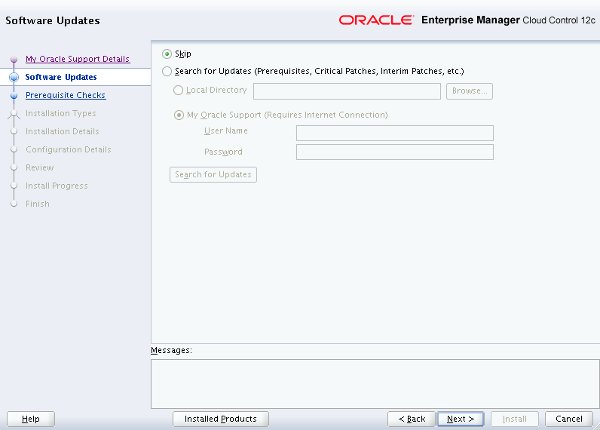
If you have performed the prerequisites as described, the installation should pass all prerequisite checks. Click the “Next” button.
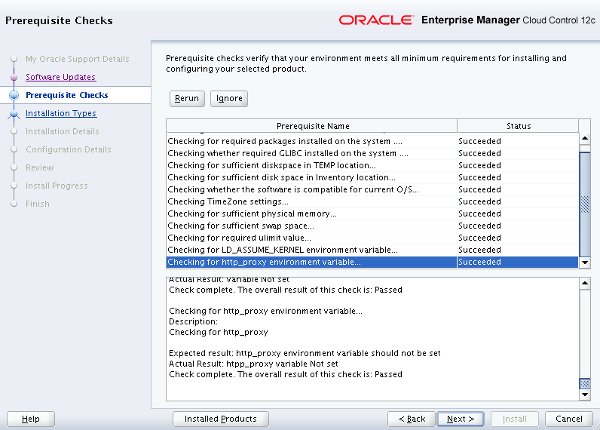
Select the “Create a new Enterprise Manager System” and “Simple” options, then click the “Next” button.
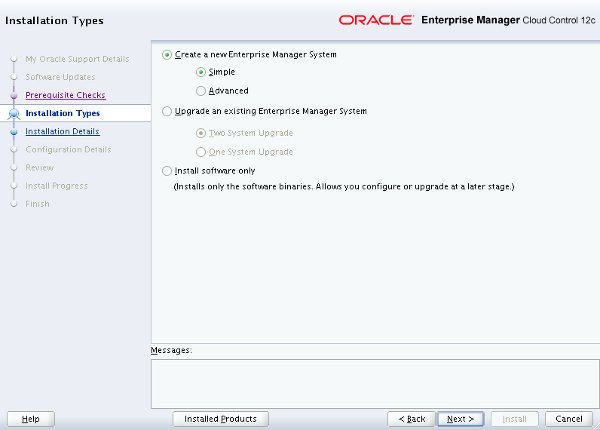
Enter the middleware and agent locations, then click the “Next” button.
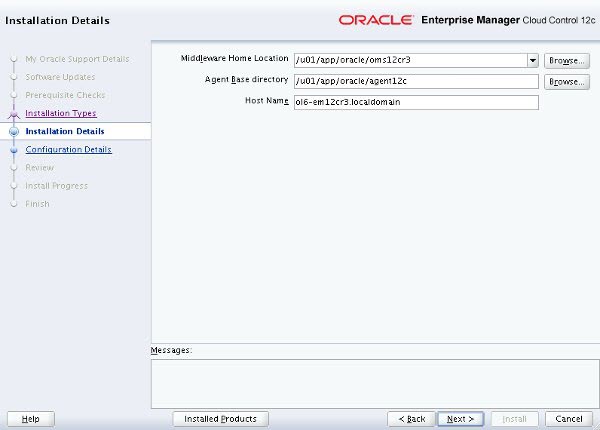
Enter the administrator password and database repository details, then click the “Next” button.

On the first warning dialog, click the “Yes” button to disable the stats gathering job.
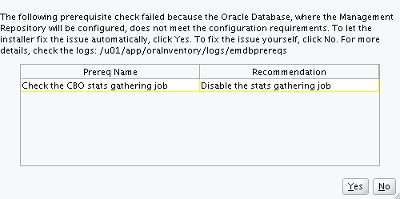
If you have any additional warnings, check they don’t look like show-stoppers, then click the “OK” button to continue.
If you are happy with the review information, click the “Install” button.
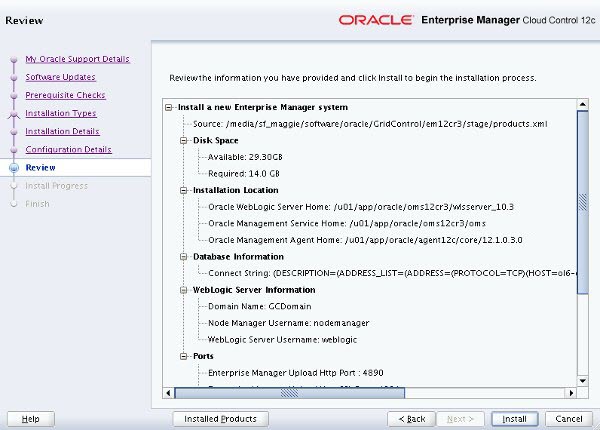
Wait while the installation and configuration take place.
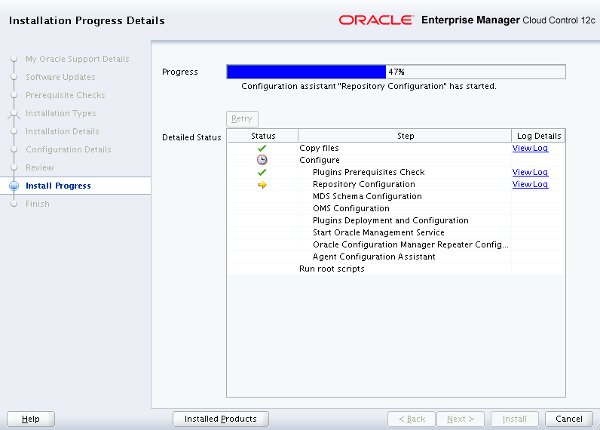
When prompted, run the root scripts, then click the “OK” button.
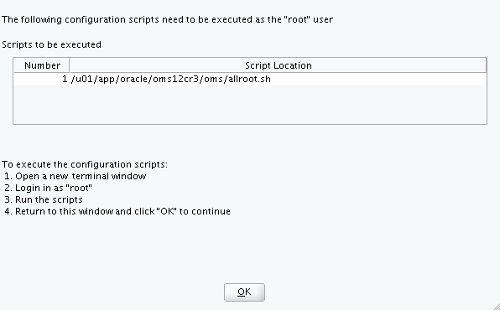
Make note of the URLs, then click the “Close” button to exit the installer. A copy of this information is available in the “/u01/app/oracle/Middleware/oms/install/setupinfo.txt” file.
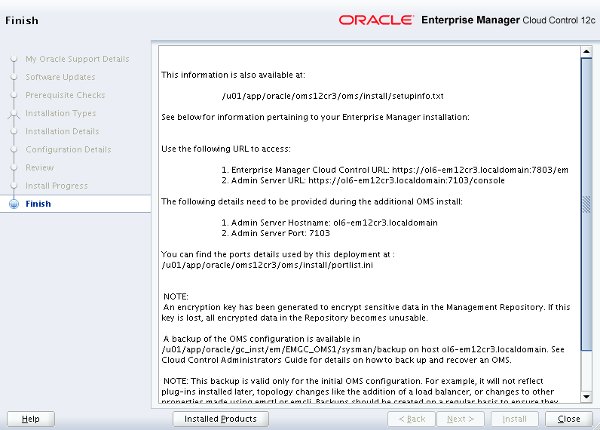
The login screen is available from a browser using the URL provided in the previous screen (“https://ol6-em12cr3.localdomain:7803/em”). Log in with the username “sysman” and the password you specified during your installation.
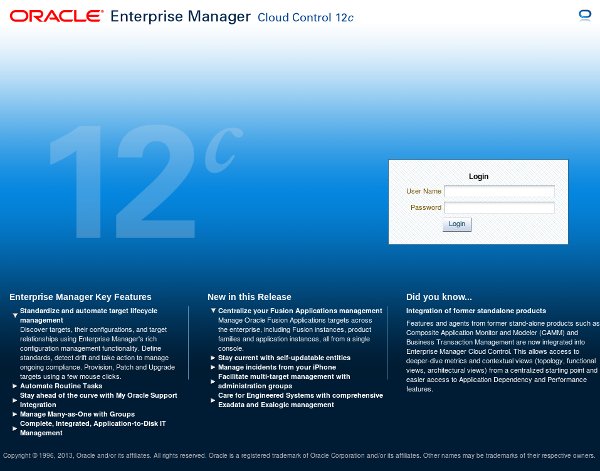
Once logged in, you are presented with a with the “License Agreement” screen. Click the “I Accept” button and you are presented with the homepage selector screen. On the right side of the screen it lists the post-installation setup tasks you need to work through. I have these documented in a separate article. Select the desired homepage (I chose Summary).
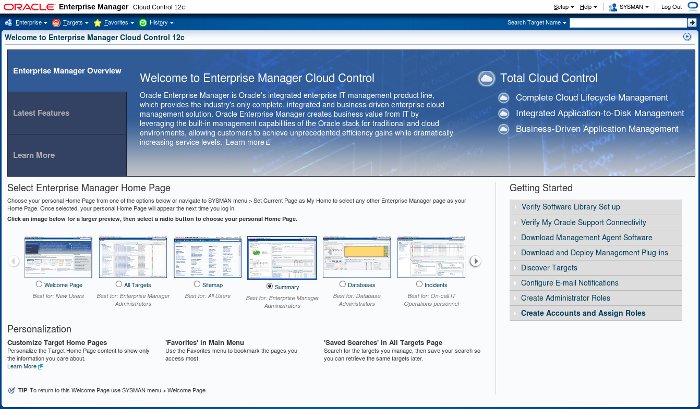
You are presented with the selected screen as the console homepage.
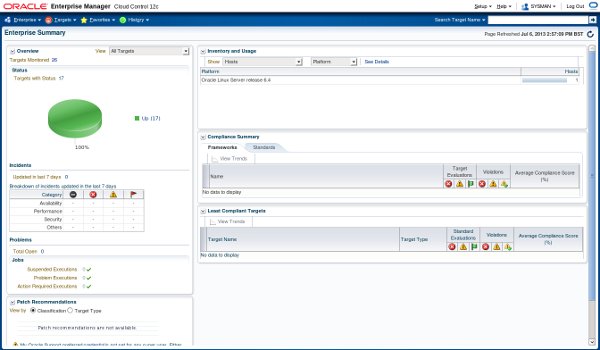
Startup/Shutdown
Use the following commands to turn on all components installed by this article.Use the following commands to turn off all components installed by this article.#!/bin/bash export ORACLE_HOME=/u01/app/oracle/product/11.2.0.3/db_1 export OMS_HOME=/u01/app/oracle/oms12cr3/oms export AGENT_HOME=/u01/app/oracle/agent12cr3/core/12.1.0.3.0 # Start everything $ORACLE_HOME/bin/dbstart $ORACLE_HOME $OMS_HOME/bin/emctl start oms $AGENT_HOME/bin/emctl start agent
#!/bin/bash export ORACLE_HOME=/u01/app/oracle/product/11.2.0.3/db_1 export OMS_HOME=/u01/app/oracle/oms12cr3/oms export AGENT_HOME=/u01/app/oracle/agent12cr3/core/12.1.0.3.0 # Stop everything $OMS_HOME/bin/emctl stop oms -all $AGENT_HOME/bin/emctl stop agent $ORACLE_HOME/bin/dbshut $ORACLE_HOME
No comments:
Post a Comment